Banyak pengguna Windows melaporkan bahwa mereka tidak lagi dapat terhubung ke printer jaringan mereka setelah melakukan pembaruan pada Windows 11. Saat mencoba mencetak sesuatu, pengguna yang terpengaruh akan mendapati pesan kesalahan "Windows couldn't connect to the printer".
Ironisnya banyak dari laporan masalah terjadi setelah melakukan pembaruan Windows KB5006746 yang seharusnya memperbaiki banyak masalah konektivitas printer, malah mencegah pengguna Windows 11 untuk terhubung ke printer jaringan mereka.
Catatan: dalam beberapa kasus, kami menemukan update security kode KB5007215 juga mengalami masalah terhadap printer shared.
Dan sementara pembaruan ini berhasil sebagian besar pengguna Windows, sebagian kecil dari basis pengguna berakhir dengan masalah yang sama sekali baru, di mana printer jaringan mereka menjadi sama sekali tidak dapat digunakan.
Untungnya bagi Anda yang terkena masalah ini, sebenarnya ada sejumlah cara potensial yang dapat Anda terapkan untuk membuat printer jaringan dapat digunakan kembali. Berikut daftar perbaikan yang berhasil digunakan oleh pengguna lain yang terpengaruh untuk memperbaiki fungsionalitas printer jaringan mereka setelah menginstal pembaruan KB5006746:
Instal perbaikan terbaru untuk pembaruan KB5006746
Ternyata, Microsoft baru-baru ini mengumumkan bahwa mereka telah mulai menyebarkan perbaikan terbaru yang ditujukan untuk menyelesaikan masalah baru yang diperkenalkan bersama dengan pembaruan KB5006746. Jika Anda mulai berurusan dengan masalah pencetakan jaringan segera setelah menginstal KB5006746, periksa kembali Windows Update dan instal hotfix untuk pembaruan baru yang tersedia.
Catatan: Karena Microsoft merilis perbaikan terbaru ini pada segmen, mungkin Anda belum menerima perbaikan terbaru sementara pengguna lain sudah. Jika belum ada pembaruan baru yang tersedia, periksa kembali secara teratur atau pindah ke perbaikan potensial berikutnya di bawah ini.
- Tekan tombol Windows + R untuk membuka kotak dialog Run. Selanjutnya, ketik 'ms-settings:windowsupdate' di dalam kotak teks dan tekan Enter untuk membuka tab Pembaruan Windows dari menu Pengaturan pada Windows 11.
- Setelah Anda berada di dalam layar Windows Update, pindah ke bawah ke bagian kanan dan klik Check for update untuk memeriksa apakah perbaikan terbaru siap untuk diinstal.
- Jika pembaruan baru menunggu untuk diinstal, klik Install now dan tunggu dengan sabar hingga perbaikan terbaru baru diinstal secara lokal.
- Setelah pembaruan diinstal, reboot PC Anda dan coba sambungkan printer jaringan Anda sekali lagi setelah komputer Anda boot kembali.
Jika masalah ini tidak menyelesaikan masalah dalam kasus Anda atau tidak ada pembaruan baru yang tersedia di dalam WU, pindah ke perbaikan potensial berikutnya di bawah ini.
Jalankan Troubleshooter Printer
Jika masalah disebabkan oleh inkonsistensi umum dan masalah tidak ada hubungannya dengan pembaruan baru (KB5006746), Anda harus memulai upaya pemecahan masalah ini dengan menjalankan Troubleshooting Printer dan menerapkan perbaikan yang disarankan.
Catatan: Setelah menjalankan utilitas Troubleshooter Printer, alat ini akan mulai memindai komponen printer Anda saat ini untuk menemukan inkonsistensi apa pun. Jika masalah yang dapat dikenali diidentifikasi, alat tersebut kemudian akan menyarankan perbaikan otomatis yang sesuai, yang biasanya dapat Anda terapkan hanya dalam sekali klik.
- Buka kotak dialog Run dengan menekan tombol Windows + R. Selanjutnya, ketik 'ms-settings:troubleshoot' di dalam kotak teks dan tekan Enter untuk membuka tab Troubleshoot pada aplikasi Pengaturan.
- Setelah Anda berada di dalam tab Troubleshoot , klik pada Other Troubleshooters dari menu di sisi kanan.
- Setelah Anda berada di dalam menu Other troubleshooters, klik tombol Run pada pilihan Printer.
- Di layar awal, tunggu hingga pemindaian selesai. Jika masalah yang layak diidentifikasi, Anda akan disajikan layar saat Anda dapat menerapkan perbaikan yang disarankan.
- Jika perbaikan yang direkomendasikan yang layak didorong ke depan oleh pemecah masalah, klik Apply this fix untuk menerapkannya.
Catatan: Tergantung pada perbaikan yang direkomendasikan, Anda mungkin diminta untuk melakukan beberapa langkah manual – cukup ikuti petunjuk di layar. - Restart PC Anda dan lihat apakah Anda sekarang dapat terhubung ke printer jaringan.
Jika tidak ada perbaikan printer yang direkomendasikan atau Anda sudah menerapkannya dan tidak melihat peningkatan pada konektivitas jaringan printer, pindah ke perbaikan potensial berikutnya di bawah ini.
Aktifkan kembali fitur cetak ke PDF
Menurut beberapa pengguna yang terpengaruh, alasan mengapa Anda tidak dapat lagi terhubung ke printer jaringan Anda juga bisa menjadi inkonsistensi yang disebabkan oleh fitur Print-to-PDF. Jika fitur Print-to-PDF saat ini macet dalam keadaan limbo, kemungkinan besar Anda dapat menyelesaikan masalah dengan mengaktifkannya kembali dari menu Fitur Windows.
- Tekan tombol Windows + R untuk membuka kotak dialog Run. Selanjutnya, ketik 'appwiz.cpl' di dalam kotak teks dan tekan Enter untuk membuka menu Programs and Features.
- Setelah Anda berada di dalam menu Programs and Features, gunakan menu di sebelah kiri untuk mengeklik Turn Windows features on or off.
- Saat Anda diminta oleh User Account Control (UAC), klik Yes untuk memberikan akses admin.
- Setelah Anda berada di dalam layar Windows features, gulir ke bawah ke Microsoft Print to PDF dan aktifkan kotak centang yang terkait dengannya sebelum mengklik Ok untuk menyimpan perubahan.
- Pada jendela konfirmasi, terima perubahan dan tunggu hingga komponen Microsoft Print to PDF diaktifkan.
- Restart PC Anda dan lihat apakah Anda masih tidak dapat menghubungkan printer jaringan Anda.
Jika masalah yang sama masih terjadi, pindah ke perbaikan potensial berikutnya di bawah ini.
Hapus pemasangan pembaruan KB5006746
Jika Anda mulai mengalami masalah ini segera setelah menginstal pembaruan KB5006746 dan perbaikan untuk perbaikan belum tiba untuk Anda, cara tercepat untuk mengatasi masalah ini adalah dengan menghapus pembaruan yang bermasalah dan menunggu hingga Microsoft menawarkan pembaruan 'revisi' pada Windows Update.
- Tekan tombol Windows + R untuk membuka kotak dialog Run. Selanjutnya, ketik 'appwiz.cpl' di dalam kotak teks dan tekan Enter untuk membuka layar Programs and features.
- Setelah Anda berada di dalam menu Program and features, gunakan menu vertikal di sebelah kiri untuk mengklik View installed updates.
- Setelah Anda berada di dalam layar Installed update, klik kanan pada pembaruan KB5006746 dan pilih Uninstall dari menu konteks.
- Pada jendela konfirmasi, klik Yes, lalu tunggu hingga penghapusan instalasi selesai.
Jika masalah yang sama masih terjadi atau metode ini tidak dapat diterapkan, lanjutkan ke perbaikan potensial terakhir di bawah ini.
Terapkan perbaikan secara manual melalui Registry
Jika pembaruan 'revisi' belum muncul untuk Anda dan Anda tidak ingin mengembalikan pembaruan KB5006746, salah satu cara tambahan yang dapat Anda ambil adalah menerapkan perbaikan secara manual dengan mengedit Registri untuk membuat dan konfigurasikan nilai RpcAuthnLevelPrivacyEnabled menjadi 0.
- Tekan tombol Windows + R untuk membuka kotak dialog Run. Selanjutnya, ketik 'regedit' di dalam kotak teks dan tekan Ctrl + Shift + Enter untuk membuka Registry Editor dengan akses admin.
- Saat Anda diminta oleh User Account Control, klik Yes untuk memberikan akses admin.
- Setelah Anda berada di dalam alat Registry Editor, gunakan menu vertikal di sebelah kiri untuk menavigasi ke lokasi berikut:
HKEY_LOCAL_MACHINE\System\CurrentControlSet\Control\Print
Catatan: Anda dapat menavigasi ke sana secara manual atau Anda dapat menempelkan jalur lengkap di atas langsung ke bilah navigasi di bagian atas dan tekan Enter untuk langsung menuju ke sana. - Selanjutnya, pindah ke bagian kanan – setelah Anda berada di sana, klik kanan pada ruang kosong dan pilih New > Dword (32-bit) Value.
- Terakhir, beri nama nilai DWORD yang baru dibuat menjadi RpcAuthnLevelPrivacyEnabled, lalu klik dua kali dan atur Base ke Hexadesimal dan Value data ke 0 sebelum mengklik Ok untuk menyimpan perubahan.
- Tutup utilitas Peninjau Registry Editor dan restart komputer Anda agar perubahan dapat diterapkan.
- Setelah PC Anda melakukan booting kembali, coba sambungkan printer jaringan Anda sekali lagi dan lihat apakah masalahnya sudah diperbaiki.
Sumber: Appuals.com



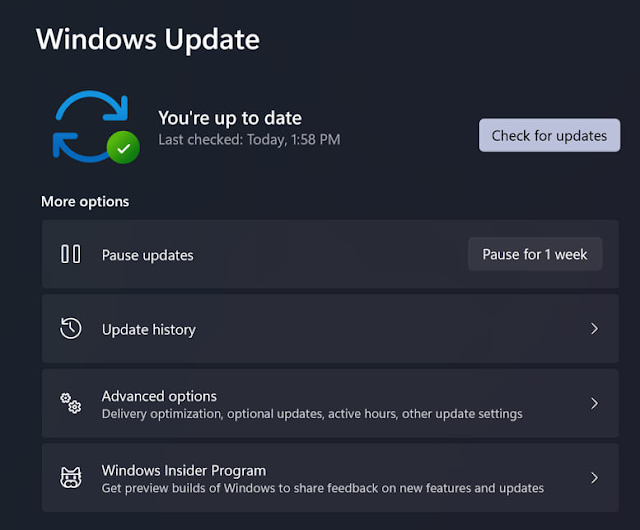


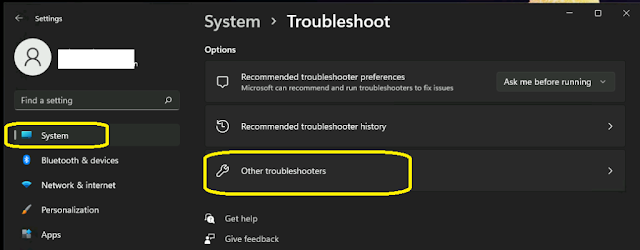


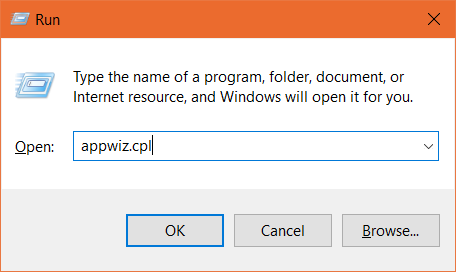



















0 Komentar